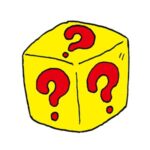ページに広告が含まれる場合があります。
Excelで作業しているときに「クリーンアップを実行しています」というエラーメッセージが表示され、それによってファイルの操作が制限される場合があります。
このエラーは、特にOneDriveを介して共有されているファイルで頻繁に発生します。
この問題の原因には、クラウドの同期トラブル、キャッシュの誤処理、自動保存設定の競合などがあります。
本記事では、Excelで発生する「クリーンアップ中」エラーの具体的な内容と、この問題を解決するための効果的な方法および予防策を詳しく説明します。
「クリーンアップ中」エラーについて

Excelの作業中に突然「クリーンアップを実行しています」というエラーメッセージが表示され、作業が一時的に中断される現象です。
エラーが発生しやすい状況
このエラーは、OneDriveを経由して複数人でファイルを同時に編集している際によく発生します。エラーメッセージが出ると、ファイルの保存や同期が行えなくなります。
この状況は、作業の効率を大きく下げる問題となります。
一般的な原因
一般的には、Excelのローカルキャッシュの同期問題が原因で、クラウド上のデータとローカルのデータが一致しないことがあります。
また、デスクトップ版とウェブ版のExcelで情報が更新されてもデータが異なる場合があります。
主要なエラーの原因
このエラーメッセージは、主にOneDriveとのデータ同期問題によって引き起こされます。
ローカルデータが過剰にキャッシュされていると、クラウドデータとの同期が遅れることがあります。
また、自動保存機能の設定により障害が発生し、システム処理に影響を与えることがあります。
これらの原因を特定し、適切に対処することで問題は解決できます。
ExcelとOneDriveの同期問題の詳細分析

ExcelとOneDrive間の同期エラーは、データ同期メカニズムの問題から生じます。
OneDriveとExcelのデータ同期手順
OneDriveを使用すると、ファイルがクラウドを通じて共有され、リアルタイムでデータ同期が行われ、常にファイルが最新状態で保持されます。
このシステムが正常に機能すると、複数のユーザーが効率的にファイルを扱うことができます。
しかし、同期中に接続が断たれたり、大きなファイルが処理を妨げたりすることがあります。
また、異なるデバイスからの同時データ変更が競合を引き起こし、エラーを生じさせることもあります。
ローカルキャッシュの課題と改善策
Excelでは、ローカルキャッシュを使用してクラウドとの同期をサポートします。
しかし、キャッシュが古くなるとクラウド上の情報と合わなくなり、誤ったデータを取得する原因となります。
特に大容量のファイルを扱う際、キャッシュの更新が遅れることが問題となるため、キャッシュ管理の見直しをする必要があります。
自動保存機能に関連する競合のリスク
Excelに搭載されている自動保存オプションは便利ですが、時にデータの競合を引き起こすことがあります。
複数のユーザーが同時にファイルを編集している際に自動保存が行われると、クラウド上のデータとの不整合が生じ、Excelがデータを正しく処理できなくなることがあります。
自動保存の設定を見直すことで、これらの競合を防ぐことができます。
ノートパソコンでのExcel「クリーンアップ中」エラーの解決ガイド

Excelでのエラーを段階的に解消するためのアプローチを紹介します。
ステップ1:OneDriveのキャッシュ消去
エラー対策の第一歩として、OneDriveのキャッシュをクリアすることが重要です。この手順は、古いキャッシュデータを削除しクラウドとの同期を改善します。タスクバーのOneDriveアイコンを右クリックし、「終了」を選択後、「%localappdata%\Microsoft\Office\16.0\OfficeFileCache」フォルダを開いて、含まれるすべてのキャッシュファイルを削除します。WindowsやOfficeのバージョンによってフォルダのパスが異なる場合があるので注意が必要です。
ステップ2:OneDriveの同期リセット
次のステップとして、OneDriveの同期を一時停止し、数分後に再開します。これにより同期プロセスがリフレッシュされ、エラーが解消されることがあります。操作を行う前には、データを安全にバックアップすることを忘れないでください。
ステップ3:ExcelとOneDriveの最新保持
最後に、ExcelとOneDriveを常に最新の状態に保つことが重要です。
定期的にシステムの更新を確認し、新しいバージョンがリリースされた場合は速やかにアップデートを行います。
最新のアップデートには、よくある問題の修正や新機能が含まれているため、将来的なトラブルを防ぐのに役立ちます。
追加の対策と予防策のガイド
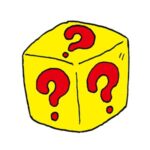
問題が解決しない場合、新しいアプローチを試すことをお勧めします。
ファイル名変更と再保存によるトラブルシューティング
ファイル名を変えて保存するのは、エラー解決の有効な手段の一つです。
この方法はファイルの競合を防ぐのに役立ちます。問題のあるファイルを新しい名前で「名前を付けて保存」し、変更した名前で開いて問題が解消されるかを確認します。
この手順によりファイルのメタデータが更新され、同名ファイルが多数存在する場合に特に有効です。
WindowsとOfficeのアップデートを通じた改善
古いバージョンのWindowsやOfficeを使用していると、同期や処理の問題が生じることがあります。
システムを常に最新の状態に保つことが重要です。Windows Updateの設定を確認し、自動更新が有効になっているかをチェックしてください。
Officeの場合は、「ファイル」タブの「アカウント」セクションで、最新のアップデートが適用されているかを確認し、必要なら更新を行います。
これにより、新機能の利用や既知のバグの修正が可能となります。
Microsoftサポートの利用
問題解決が難しい場合は、Microsoftサポートの利用を検討してください。
公式サイトからチャットや電話で直接サポートを受けることができます。
問題の内容を整理しておくと、サポートスタッフが迅速かつ適切に対応してくれます。
エラーの詳細や発生した状況をしっかりと伝えることで、より具体的かつ効果的な支援が得られます。専門家のアドバイスにより、問題を解決しましょう。
まとめ
OneDriveとExcelの効率的な使用は、エラーの発生を効果的に減少させる方法です。
クラウドでのデータ同期が行われている間は、ファイル編集を控えることが推奨されます。また、複数デバイスでの同時作業も避けたほうが良いでしょう。
Excelの自動保存機能を使用する際には、変更が正確に反映されているかをこまめに確認することが求められます。
効率的な操作技術を身につけることで、全体の作業効率も向上します。
データの安全を確保するためには、定期的なバックアップを行うことが重要です。
クラウドストレージの利用に加えて、外部ハードドライブやUSBメモリを使ってデータを二重に保管することも効果的です。
これにより、もし同期エラーやファイルの損失が発生しても、バックアップから迅速にデータを復元できるようになります。
定期的なデータの管理は、トラブルの未然防止に寄与する基本的なステップです。